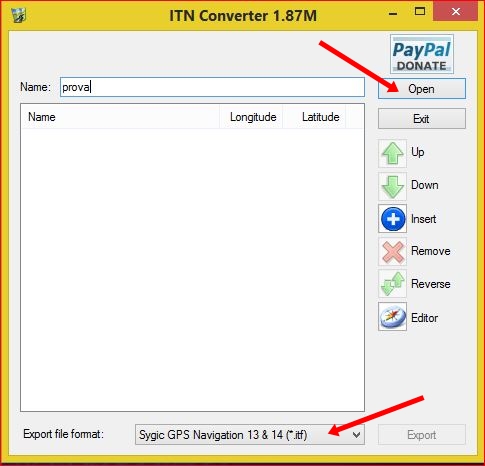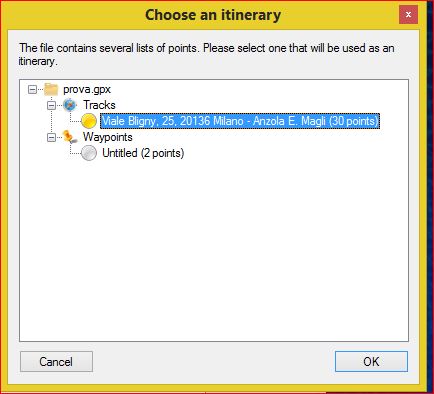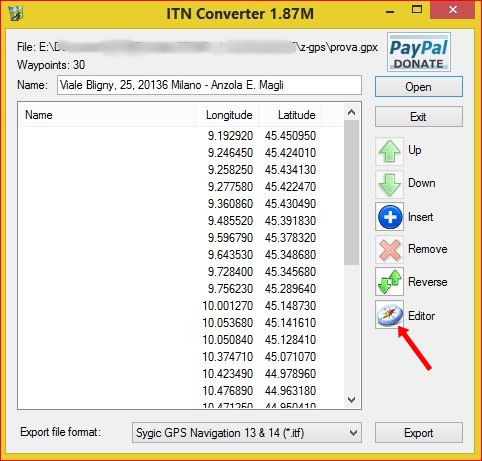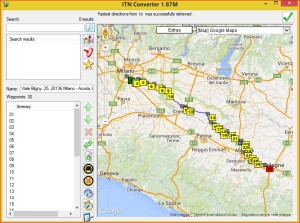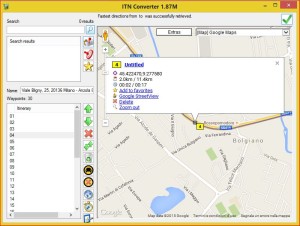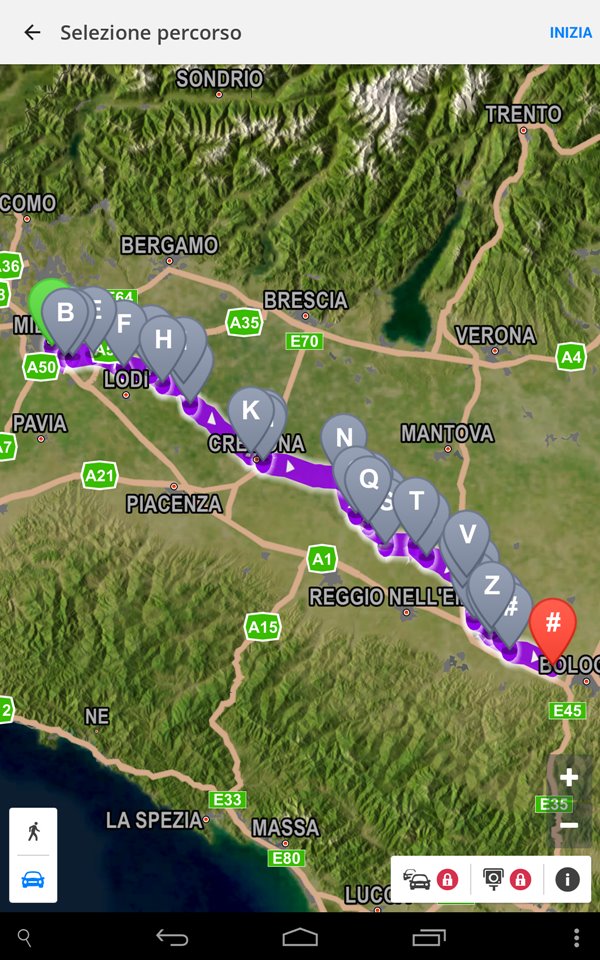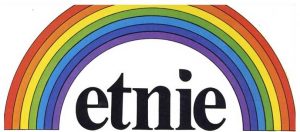Uno dei navigatori stradali di maggior successo è Sygic. Costa, e non poco, poiché usa le eccellenti mappe Tomtom. Altre app possono permettersi la gratuità dal momento che sfruttano la cartografia open source, come quella di OpenStreetMaps, che però talvolta si rivela incompleta.
Va detto che il programma slovacco Sygic, probabilmente il migliore fino a metà 2014, ha rilasciato una versione “completamente ridisegnata” che è parsa più un tentativo di suicidio che altro. Imbruttito, dotato di un’interfaccia incomprensibile, ha perso almeno la metà dei servizi e delle opzioni che la comunità degli utenti era faticosamente riuscita a ottenere dagli sviluppatori. Ora il prodotto a ogni aggiornamento tenta pian piano di riavvicinarsi agli standard precedenti, ma resta il mistero di cosa sia accaduto al team di Bratislava.
A parte le queste considerazioni, e tenuto conto che un sacco di persone Sygic l’anno pagato e giustamente si ostinano a usarlo, vediamo come forzarlo a portarci dove vogliamo noi.
Creazione del percorso con GoogleMaps
Quando Sygic crea un itinerario e gli chiediamo di salvarlo, lo memorizza sotto forma di file .ITF . Dobbiamo perciò creare il percorso su un computer e poi trasformarlo in un file compatibile con l’app. Il primo passo è garantito da GoogleMaps, considerato uno dei migliori creatori di tracce.
Cominciamo a descrivere le nostre necessità con un esempio. Domani dovremo incontrarci ad Anzola (BO) con una persona. Partiremo da Milano, viale Bligny 25, e abbiamo appuntamento sulla via Emilia, in uno slargo che sappiamo riconoscere ma di cui non abbiamo i dati (per esempio il numero civico). In questo caso ci serviranno le coordinate geografiche, cioè la latitudine e la longitudine della destinazione. Per trovarle apriamo GoogleMaps, selezioniamo la vista satellite e individuiamo il nostro punto (foto 1); puntato il mouse, clicchiamo di destro e apriamo il menu contestuale (foto 2). Si potrebbe selezionare “Indicazioni stradali fino a qui”, e basterebbe poi inserire l’indirizzo di partenza per ottenere il percorso, ma è più preciso scegliere “Cosa c’è qui?” e ricevere le coordinate del punto, che troveremo nel popoup in alto a sx e copieremo: 44.540720, 11.208267. I navigatori usano nativamente questo tipo di dati ed è bene sfruttarli quando possibile.
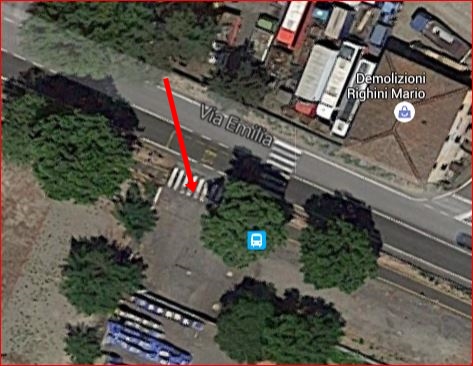
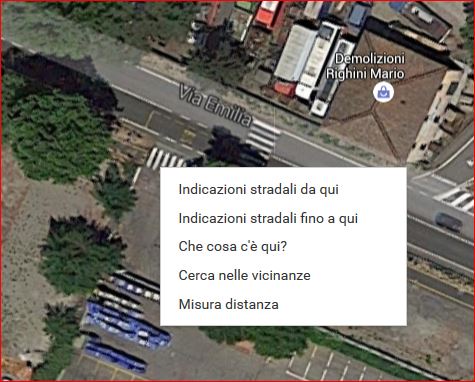
I passi successivi sono l’inserimento nel box in alto a sinistra dei dati di partenza e di arrivo, e le preferenze: non volendo pagare autostrade, ma neppure rinunciare a raccordi e tangenziali, scegliamo di evitare i soli pedaggi (foto 3).
Dei tre percorsi proposti (foto 4), clicchiamo su quello centrale, un compromesso tra il traffico della via Emilia e la lunghezza del terzo.
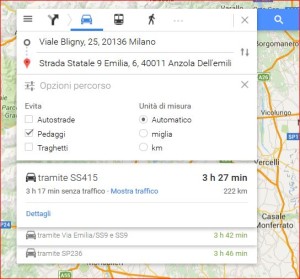

Una parentesi. Sygic e altri navigatori sono perfettamente in grado di calcolare questo stesso percorso, ma il risultato è assai più certo proprio perché abbiamo utilizzato GoogleMaps per individuare preventivamente alcune coordinate geografiche, che comunicheremo al navigatore. Tanto più se il nostro viaggio è particolarmente spezzettato. Un difetto di molte app di navigazione, infatti, è la difficoltà di inserire tappe intermedie, e soprattutto di indicare piccole deviazioni alternative. Spesso chiedere che il percorso A-C passi per B comporta, se B è un centro abitato, che la traccia risultante ci conduca da A al municipio di B e da questo, magari rifacendo un pezzo di strada all’inverso, verso C. Grazie a GoogleMaps, non è difficile individuare la statale o la provinciale accanto all’abitato su cui intendiamo transitare e, dopo avervi cliccato sopra con il massimo zoom, ottenerne le coordinate geografiche.
Qui però la nostra meta non è tanto fornire dati precisi al navigatore, quanto caricargli la traccia già fatta e finita. Quindi chiederemo a GoogleMaps l’ultima informazione.
Trasformazione del risultato in un file .GPX
Per trasformare la traccia di GM in un file esportabile dobbiamo compiere alcuni passi. Per prima cosa apriamo il menu del programma e scegliamo “Condividi…”. La finestra che compare (foto 5) contiene il link di condivisione (che è poi lo stesso che vediamo più in alto, sulla barra degli indirizzi del browser): copiamolo e incolliamolo in un file di testo.
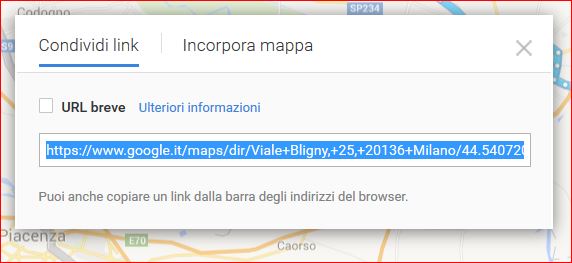
Apriamo il convertitore online GPS Visualizer e, in home page, scegliamo di convertire la nostra traccia in un file .GPX, un formato comunissimo per i dati geografici (foto 6).
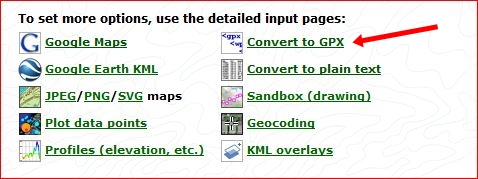
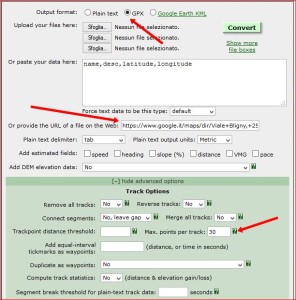
Il form (foto 7) va riempito solamente con i seguenti dati:
1) Scegliere il formato GPX
2) Incollare il link fornito da GoogleMaps
3) Selezionare il numero massimo di punti per traccia. Calcoliamone una quindicina per ogni 100 km di percorso.
La schermata successiva ci mostra il testo del file – che altro non è che uno schema XML – per l’eventuale correzione, ma a interessarci è il link soprastante da cui scaricarlo.
Conversione da .GPX a .ITF
L’ultima conversione richiede un programma gratuito che si chiama ITN Converter. Scarichiamolo dal sito del produttore, scegliendo preferibilmente la “travel version” che non necessita di installazione.
ITN può trasformare il nostro file .GPX in una quantità di formati per navigatori, da CoPilot a MapFactor, da Tomtom a Navigon e ai vari apparecchi Garmin. (Potrebbe anche trasformare direttamente la nostra traccia GoogleMaps nei suddetti formati, Sygic compreso, ma purtroppo tende a sfrondare il percorso e lascia troppo spazio decisionale agli algoritmi del navigatore, vanificando i nostri sforzi.)
Il file .ITF ottenuto va copiato nello smartphone o nel tablet – collegato al pc via usb o etere – nella directory \\sygic\\res\\itinerary, quindi richiamato dall’app scegliendolo tra i preferiti.